Ever wondered if you could enhance your online experience without bogging down your devices? The answer is a resounding yes! By leveraging the power of DNS, or Domain Name System, you can fine-tune your internet performance, enhance your security, and even access content that might otherwise be restricted, all without impacting your CPU, memory, or battery life. This is because the processing happens at the DNS level, not on your personal devices.
The DNS, in essence, is the internets phonebook. When you type a website address like "example.com" into your browser, your computer needs to translate that human-readable name into a numerical IP address that computers use to locate each other. That translation is the job of DNS servers. By choosing different DNS servers, you can potentially speed up this lookup process, improve your security by filtering out malicious websites, and even bypass geographic restrictions.
Consider the implications of this. You can install applications in your PCs preferred language or any language you choose, streamlining your workflow and eliminating frustrating language barriers. Many DNS-related applications operate seamlessly in the background, ensuring they dont disrupt your primary tasks. Youll be equipped to install the latest stable versions of your apps, avoiding the pitfalls of buggy or outdated software. And, perhaps most conveniently, you can often skip reboot requests from installers, saving valuable time and minimizing interruptions. You can even configure these applications to utilize your proxy settings from Internet Explorer for streamlined network configurations. Furthermore, youll have the ability to download applications directly from each publishers official site, significantly reducing the risk of malware or tampered software.
- Where To Watch Telugu Movies Online Streaming Guide 2024
- Ellen Pompeos Greys Exit Whats Next Future More
| Category | Information |
|---|---|
| Technology | Domain Name System (DNS) |
| Function | Translates domain names to IP addresses, enabling access to websites and online services. |
| Benefits | Improved internet performance, enhanced security, content accessibility, zero impact on CPU/memory/battery. |
| Configuration | Typically involves modifying DNS settings in your router or device's network configuration. |
| Considerations | Choosing the right DNS server is essential for achieving the desired results (speed, security, features). |
| Alternative DNS Servers | Google Public DNS (8.8.8.8, 8.8.4.4), Cloudflare (1.1.1.1, 1.0.0.1), OpenDNS, and others. |
| Smart DNS | Used to bypass geographical restrictions for streaming services and other online content. |
| Security | Some DNS servers offer protection against phishing, malware, and other online threats. |
| Privacy | Consider the privacy policies of the DNS provider, as they may log DNS queries. |
The process of setting up a smart DNS application is often straightforward. First, you'll need to download the smart DNS service or the application provided by your preferred DNS provider, if available. These providers sometimes offer dedicated applications to simplify configuration on your device. Next, create an account using your email and a username, providing a secure login for managing your DNS settings. You'll then typically need to go to settings > manage my IP to register your current IP address with the smart DNS service. This ensures that the service can correctly route your traffic and unlock geo-restricted content.
For those looking for more granular control, tools like DNS Jumper can be invaluable. To get started with DNS Jumper, you'll first need to download it from a trusted source and run the executable file. Once launched, look for an option labeled something like "Current DNS Server," "Show Current DNS," or simply "DNS Server." Clicking on this will reveal your current DNS settings, allowing you to easily switch to a different DNS server.
Before deploying any DNS changes, its crucial to confirm that you are set up for success. Check for common issues like incorrect DNS server addresses, firewall interference, or conflicts with other network settings. Double-checking these aspects will save you from potential headaches down the road.
Beyond basic functionality, DNS plays a vital role in various applications. For example, to set up Meta Quest, youll need to download the Meta Horizon mobile app on your phone and the Meta Quest Link app on your PC to use Link and Air Link. Similarly, setting up a new PC often involves configuring DNS settings to ensure proper internet connectivity.
Tools like Ninite offer a streamlined approach to installing multiple applications at once. Ninite downloads and installs all your chosen applications without requiring you to click through numerous "next" buttons. It even automatically declines offers for toolbars and other unwanted software, keeping your system clean and efficient. The versatility of Ninite extends beyond basic software installation, offering a convenient way to manage and update your applications.
To further illustrate the possibilities, consider Simple DNS Plus version 9.1 (build 116). You can download and run the installation file to explore its features and capabilities. Another example is Surfshark, a popular VPN service. Downloading and installing the Surfshark application on your Windows computer allows you to secure your internet connection and protect your privacy.
Are you an MSP (Managed Service Provider)? If so, many resources are available to help you with bulk deployment, including download links and comprehensive guides tailored for MSPs. Before installing roaming clients, it's essential to review the prerequisites to ensure compatibility and proper functioning. During installation, you can configure the roaming client to hide the tray icon (on Windows and Mac) and prevent it from appearing in the list of available applications, providing a seamless user experience.
For advanced configuration on Windows, you can access the DNS settings through the Start Menu. From the Windows desktop, open the Start Menu, select Windows Administrative Tools, and then choose DNS. Within the DNS settings, you can limit the DNS server to use a specific IP address. Select "Only the following IP address," then choose the desired IP address, and click "OK" to save the changes.
If you don't have a Wi-Fi network added, you can manually set up your network name (SSID) and security settings. To configure DNS settings manually, navigate to the appropriate network settings on your device and select the option to set DNS settings to manual. For users in North or South America, the recommended primary DNS is 207.246.121.77, and the secondary DNS is 163.172.141.219. If you live anywhere else, set the primary DNS to 163.172.141.219 and the secondary DNS to 207.246.121.77.
For managed service providers seeking efficient deployment solutions, numerous resources are available, including bulk deployment pages with dedicated download links. Before initiating the installation of a roaming client, thoroughly review the necessary prerequisites to ensure a smooth and successful installation process. During installation, customize the roaming client's behavior by configuring options such as hiding the tray icon on Windows and Mac operating systems, and preventing it from being listed among available applications.
Accessing and managing your device's administrative settings is crucial for maintaining control over your network configuration. This includes password recovery, secured device access, and user credential management. For comprehensive guidance on these aspects, consult the documentation specific to your device or operating system.
If a Wi-Fi network hasn't been added yet, you can manually configure the network name (SSID) and security settings to establish a connection. To manually configure DNS settings, navigate to the appropriate network settings on your device and select the option to manually specify DNS settings. For users residing in North or South America, it's recommended to set the primary DNS to 207.246.121.77 and the secondary DNS to 163.172.141.219. Conversely, if you're located in any other region, configure the primary DNS to 163.172.141.219 and the secondary DNS to 207.246.121.77.
For those interested in using a specific DNS server, such as the public setup at 163.172.141.219, simply change both of your DNS entries to that address on your device. Source code and setup guides are often available on platforms like GitLab, with support provided through channels like Discord.
VPN applications, such as NordVPN, also rely on DNS settings for their functionality. Download the NordVPN application for your client device. On Android devices, you can download NordVPN from the Google Play Store, while on iOS devices, you can download it from the App Store. After installation, log in to your Nord account to access the VPN's features. Upon enabling Meshnet, you should see your gaming PC in the peer device list, allowing you to establish a secure and private connection.
To begin using OpenDNS's DNS nameservers, you'll need to configure one or more of your devices to use them. Consult the device-specific instructions provided by OpenDNS for detailed guidance on how to do this. When following these instructions, be sure to use the FamilyShield nameservers for enhanced protection against inappropriate content.
Sideloading applications on iOS devices without jailbreaking or using a computer is possible through various methods. Comprehensive guides are available to walk you through the process of installing applications using DNS, eSign, and certificates effortlessly. This approach allows you to bypass the limitations of the official App Store and install applications that might not otherwise be available.
Using secure DNS settings prevents untrustworthy entities from intercepting and manipulating your DNS queries, enhancing your online security and privacy. To configure secure DNS settings, find your router's DNS settings and switch from automatic DNS resolver to a manual address. Then, use the following addresses for your primary and secondary DNS servers to ensure secure and reliable DNS resolution.
To block ads, trackers, and malicious sites, follow the guide to download AdGuard DNS on your device. AdGuard DNS filters out unwanted content at the DNS level, providing a cleaner and safer browsing experience. Full setup steps are available for all devices, ensuring a seamless installation process.
Welcome to the comprehensive guide for the installation and setup of the Freename DNS. The Freename DNS allows you to access web3 domains directly from your browser without the need for specialized software or browser extensions. The application seamlessly sets up new DNS numbers in your computer, enabling you to visit any web3 domain with ease. Follow the provided link to download the application and begin exploring the decentralized web.
For older Intel CPUs (built before 2020), specific drivers or configurations might be necessary to optimize DNS performance. Download the appropriate files from Intel's website or other trusted sources. Setting up 1.1.1.1, Cloudflare's public DNS resolver, takes only a few minutes and requires no technical skill or special software. Simply change your device's DNS settings to use 1.1.1.1 as the primary DNS server and 1.0.0.1 as the secondary DNS server for redundancy.
To further enhance DNS configuration, search for DNS servers in your operating system's network settings and select it from the dropdown menu. Click "+" again and enter 1.0.0.1 as an alternative DNS server for redundancy, ensuring continuous DNS resolution even if the primary server is unavailable.
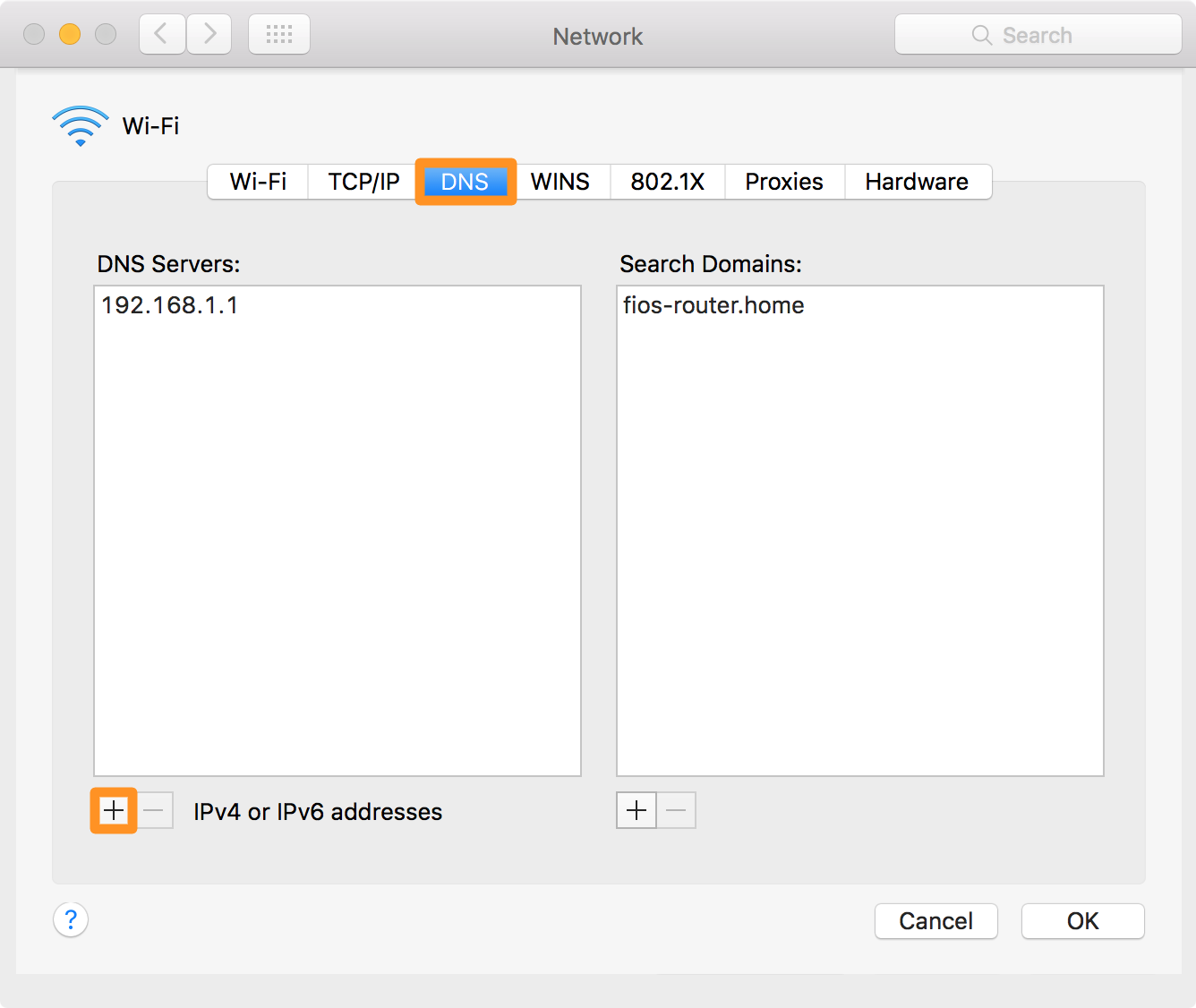


Detail Author:
- Name : Taya Glover
- Username : smills
- Email : pacocha.lexus@yahoo.com
- Birthdate : 1982-06-21
- Address : 6609 Wisozk Oval North Gladys, NC 53887
- Phone : +15736535177
- Company : Kovacek-Cummerata
- Job : Motor Vehicle Inspector
- Bio : Et laboriosam consequuntur quia sint. Eum et sequi error labore eius delectus quia. Qui autem aliquid voluptatum dolor quia.
Socials
instagram:
- url : https://instagram.com/vwisoky
- username : vwisoky
- bio : Ut sunt possimus ipsa neque. Ut voluptates illo animi similique ut.
- followers : 5346
- following : 1791
tiktok:
- url : https://tiktok.com/@vergie.wisoky
- username : vergie.wisoky
- bio : Vel quis odit ut beatae aperiam molestiae iure.
- followers : 4048
- following : 422
facebook:
- url : https://facebook.com/vergie_wisoky
- username : vergie_wisoky
- bio : Qui quos voluptas rerum consequatur et omnis.
- followers : 1785
- following : 1515